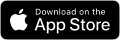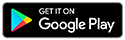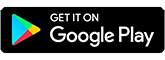Welcome to Broadview Federal Credit Union!
(Formerly known as SEFCU)
The next time you bank with the mobile app, you will see the new Broadview Federal Credit Union logo.
If you have auto updates enabled on your device, the new icon should appear automatically and bring you to the updated app. If your app has not automatically updated and you are unable to login, please update the app from the Apple or Google Play Store.
Detailed Instructions for Apple iOS Users
To download the Broadview app from your iPhone or iPad:
- Tap on the App Store icon on your Apple device to launch the Apple App Store
- You can find the app by searching our old name, “SEFCU”, or our new name, “Broadview FCU”. NOTE: DO NOT CLICK OPEN

- In the search results, tap on the “Broadview FCU Mobile app” icon, then click on “Update”.

- If you do not have the “Update” button, delete the SEFCU app from your phone. After deleting the app, you should then have a “Get” button when searching the Broadview FCU Mobile app in the app store. Tap on “Get” to download the app. NOTE: You may be required to re-enter your username and password.
To turn on automatic updates on your iPhone or iPad:
- Go to Settings
- Tap App Store
- Turn on “App Updates”

Detailed Instructions for Google Play Users
- Open the Google Play Store app
- You can find the app by searching our old name, “SEFCU”, or our new name, “Broadview FCU”
- In the search results, tap on “Broadview FCU Mobile app”
- Tap on “Update”. If you do not have the “Update” button, delete the SEFCU app from your phone. After deleting the app, you should then have an “Install” button when searching the Broadview FCU Mobile app in the Google Play Store. Tap on “Install” to download the app.
NOTE: You may be required to re-enter your username and password.
To turn on automatic updates on your Android device:
- Open the Google Play Store app
- At the top right, tap the profile icon
- Tap Settings > Network Preferences > Auto-update apps
- Select one of the following options:
- Over any network (to update apps using either Wi-Fi or mobile data)
- Over Wi-Fi only (to only update apps when connected to Wi-Fi)
If you are still having trouble logging in, please reach out to the Member Solutions Center for assistance at 800-727-3328.